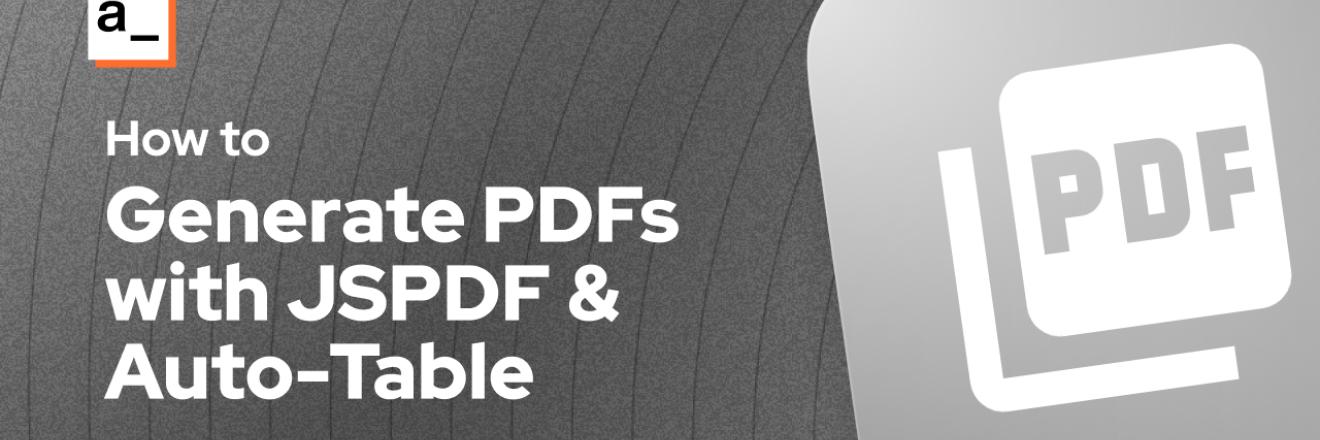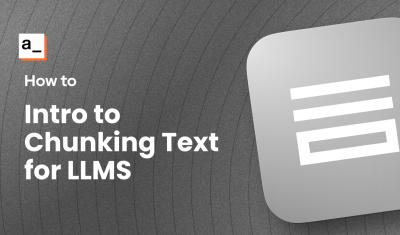Data-Driven PDF Generator with JSPDF and Autotable
Goal
Build a data-driven PDF generator for customer orders, with a table for line items
Prerequisites
An Appsmith Account
Overview
In this guide, we'll be using the JSPDF library and the JSPDF-AutoTable plug-in to generate PDFs from customer order data. This method builds a PDF programmatically, one line at a time, as opposed to other methods that use a template or HTML. Using this approach, you can input data from any Appsmith datasource, and transform it with JavaScript to generate a PDF from the live data.
Install JSPDF and Auto-Table
First we'll install both JSPDF and Auto-Table. Open the app where you want to build a PDF generator, then install both libraries as follows:
JSPDF
- Click the Libraries (Cube) icon on the bottom of the left sidebar
- Click + to open the Library Installer
- Scroll down and click the download arrow on JSPDF
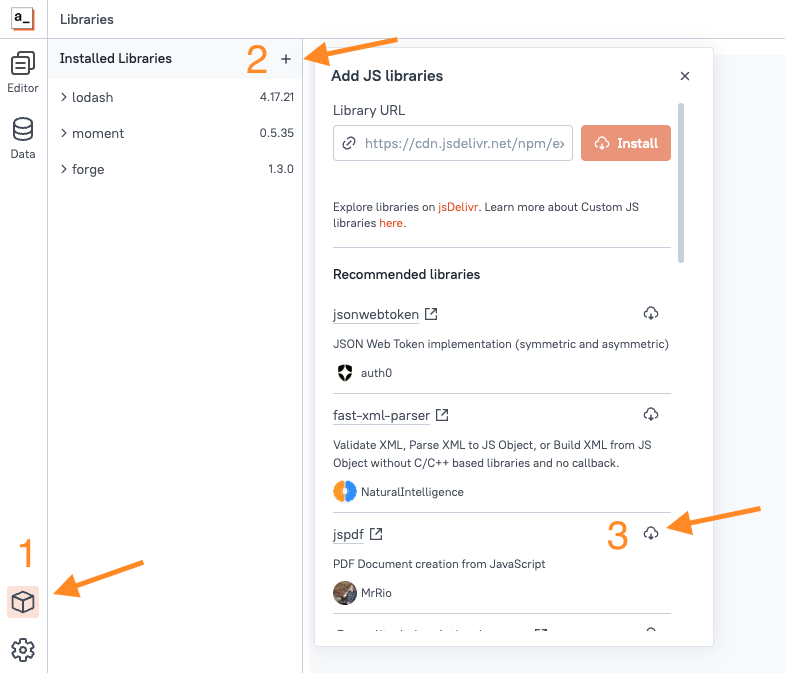
Auto-Table
This one is not in the recommended library list, so we need a CDN link.
-
Paste in the install URL:
https://cdn.jsdelivr.net/npm/jspdf-autotable@3.8.3/dist/jspdf.plugin.autotable.min.js - Click Install
Both libraries should now be installed.
Creating a Basic PDF
Next, we'll create a basics PDF with a few lines of text.
- Click the JS tab of the left panel and add a new JSObject
- Name it
PdfUtils -
Replace with the following code
export default { buildPdf () { const doc = new jspdf.jsPDF(); doc.text('JSPDF Test', 10, 10); doc.text('Testing 123', 10, 20); return doc.output('dataurlstring') } }
The JSPDF
.text()method has 3 required parameters: the string to add, and the X and Y position. There's also an optional options object as a forth parameter. See the JSPDF docs for more details and other methods.DataURLs and Base64 Strings
Run the function and you should get back a DataUrl. This is a base64 representation of the file, and can be used in place of a URL to display the PDF in a DocumentViewer widget.
For more info on DataUrls and Base64, check out this post.
Now display the dataURL in a widget:
- Click the UI tab and drag in a DocumentViewer widget
- Set the DocumentLink to:
{{PdfUtils.buildPdf()}}
The PDF should now be displaying in the DocumentViewer.
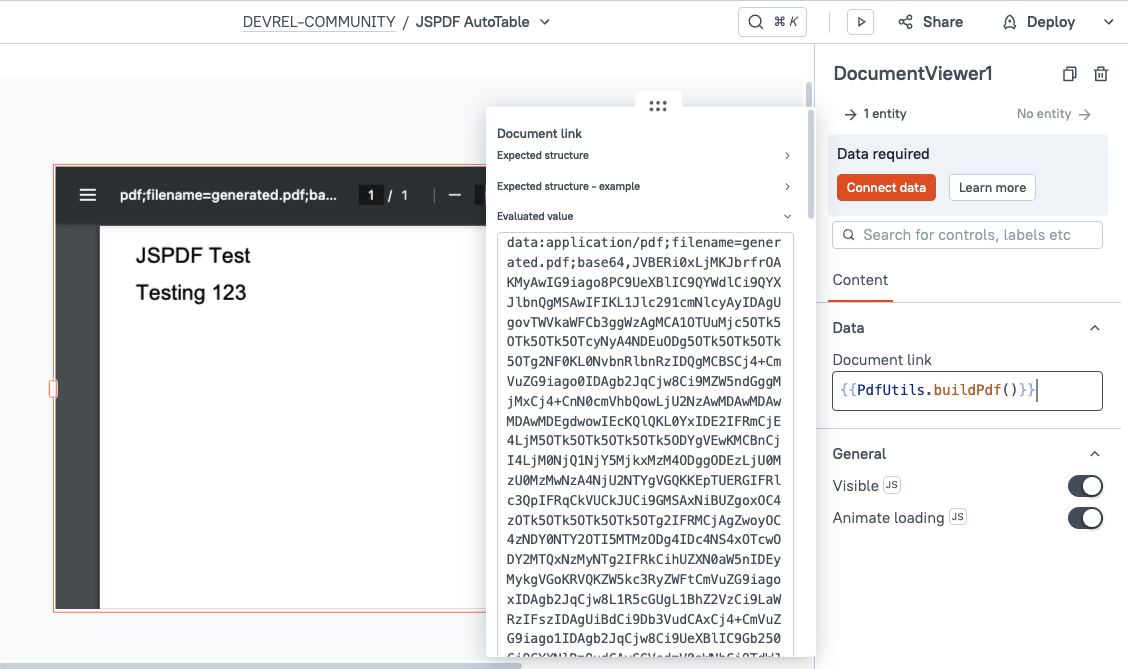
Using Auto-Table
Next, we need some sample data to display in a table on the PDF. For this example, we'll be using hard-coded sample data, but you can swap this out for your own datasource as needed.
- Add a new JSObject and name it
SampleData - Paste in the following:
export default { orders: [ { "order_id": "1001", "customer": { "name": "Theron Wainwright", "email": "theron.wainwright@example.com", "address": { "street": "123 Alderbrook Lane", "city": "Haverford", "state": "PA", "zip": "19041" } }, "items": [ { "item_name": "Intel Core i9-11900K", "quantity": 1, "price": 499.99 }, { "item_name": "Corsair Vengeance LPX 32GB DDR4", "quantity": 2, "price": 159.99 }, { "item_name": "Samsung 970 EVO Plus 1TB NVMe SSD", "quantity": 1, "price": 149.99 } ], "total_price": 969.95 }, { "order_id": "1002", "customer": { "name": "Emilia Fenswick", "email": "emilia.fenswick@example.com", "address": { "street": "456 Brookstone Court", "city": "Fairmont", "state": "WV", "zip": "26554" } }, "items": [ { "item_name": "AMD Ryzen 7 5800X", "quantity": 1, "price": 399.99 }, { "item_name": "Asus ROG Strix X570-E Gaming Motherboard", "quantity": 1, "price": 299.99 }, { "item_name": "Cooler Master Hyper 212 RGB", "quantity": 1, "price": 49.99 } ], "total_price": 749.97 }, { "order_id": "1003", "customer": { "name": "Luther Thistleton", "email": "luther.thistleton@example.com", "address": { "street": "789 Maple Grove Avenue", "city": "Crestwood", "state": "KY", "zip": "40014" } }, "items": [ { "item_name": "NVIDIA GeForce RTX 3080", "quantity": 1, "price": 799.99 }, { "item_name": "EVGA SuperNOVA 850W Power Supply", "quantity": 1, "price": 139.99 }, { "item_name": "NZXT H510 Elite ATX Mid Tower Case", "quantity": 1, "price": 149.99 } ], "total_price": 1089.97 } ] }Then return to the PdfUtils JSObject, and update it with:
export default { buildPdf (order=SampleData.orders[0]) { const doc = new jspdf.jsPDF(); // Table Data const itemData = order.items.map(item => [ item.item_name, item.quantity, `$${item.price.toFixed(2)}`, `$${(item.quantity * item.price).toFixed(2)}` ]); // Table for Items doc.autoTable({ head: [['Item', 'Quantity', 'Price', 'Total']], body: itemData }); return doc.output('dataurlstring') } }Note: Auto-table expects the data in a 2D array
[[],[],[]], instead of a JSON array of objects.Run the function again and you should now see a table in the PDF!
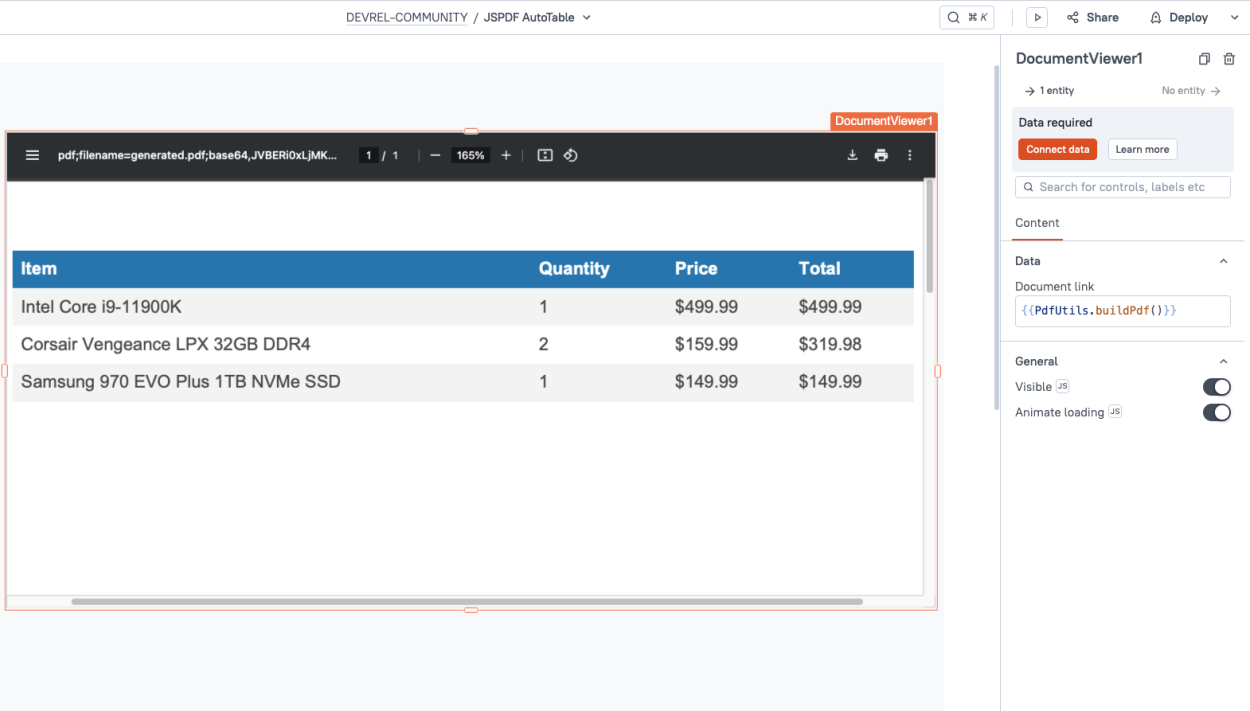
For more info on styling the table, check out the examples here.
- Add a new JSObject and name it
Adding A Header And Footer
Lastly, add a header and footer using the customer data. Update the function with:
export default { buildPdf(order = SampleData.orders[0]) { const doc = new jspdf.jsPDF(); // Add Header const addHeader = () => { doc.setFontSize(18); doc.text(`Order #${order.order_id}`, 14, 15); // Order number doc.setFontSize(12); doc.text(`Customer: ${order.customer.name}`, 14, 25); doc.text(`Email: ${order.customer.email}`, 14, 32); doc.text(`Address: ${order.customer.address.street}, ${order.customer.address.city}, ${order.customer.address.state}, ${order.customer.address.zip}`, 14, 39); doc.line(14, 43, 200, 43); // Horizontal line }; // Add Footer const addFooter = () => { const pageCount = doc.internal.getNumberOfPages(); doc.setFontSize(10); doc.text(`Page ${pageCount}`, 14, doc.internal.pageSize.height - 10); doc.text(`Total Price: $${order.total_price.toFixed(2)}`, 14, doc.internal.pageSize.height - 20); // Total price doc.text('Thank you for your order!', 14, doc.internal.pageSize.height - 15); }; // Add the header before the content addHeader(); // Table Data const itemData = order.items.map(item => [ item.item_name, item.quantity, `$${item.price.toFixed(2)}`, `$${(item.quantity * item.price).toFixed(2)}` ]); // Table for Items doc.autoTable({ head: [['Item', 'Quantity', 'Price', 'Total']], body: itemData, startY: 50 // Start after the header }); // Add footer after content addFooter(); // Return the PDF as a data URL return doc.output('dataurlstring'); } }Rerun the function and you should now see the complete PDF with header and footer!
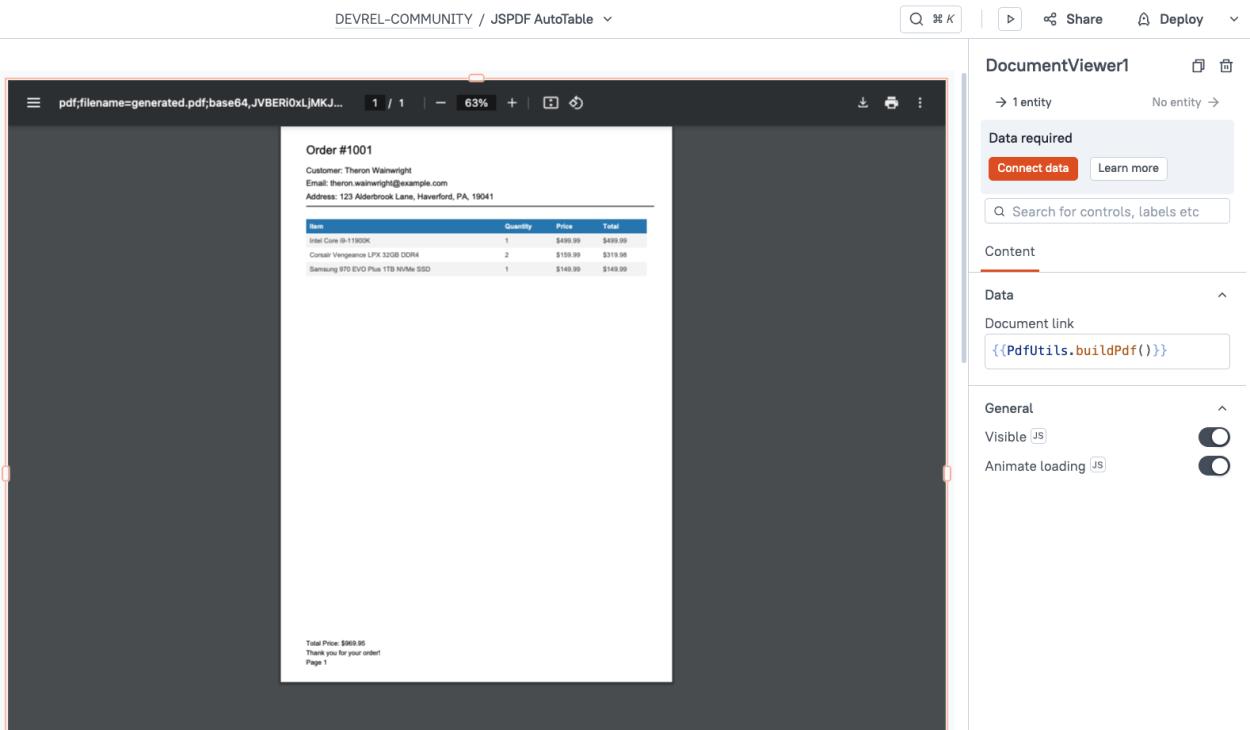
Inserting Different Data
Lastly, we'll add a table widget to display the sample orders, and then connect the DocumentViewer widget to the selected row.
- Drag in a table widget, and set the Table data to
{{SampleData.orders}} - Update the function to use the selected row as the default value:
buildPdf(order = Table1.selectedRow) {
Now try selecting different rows of the table, and the PDF should update to display that order.
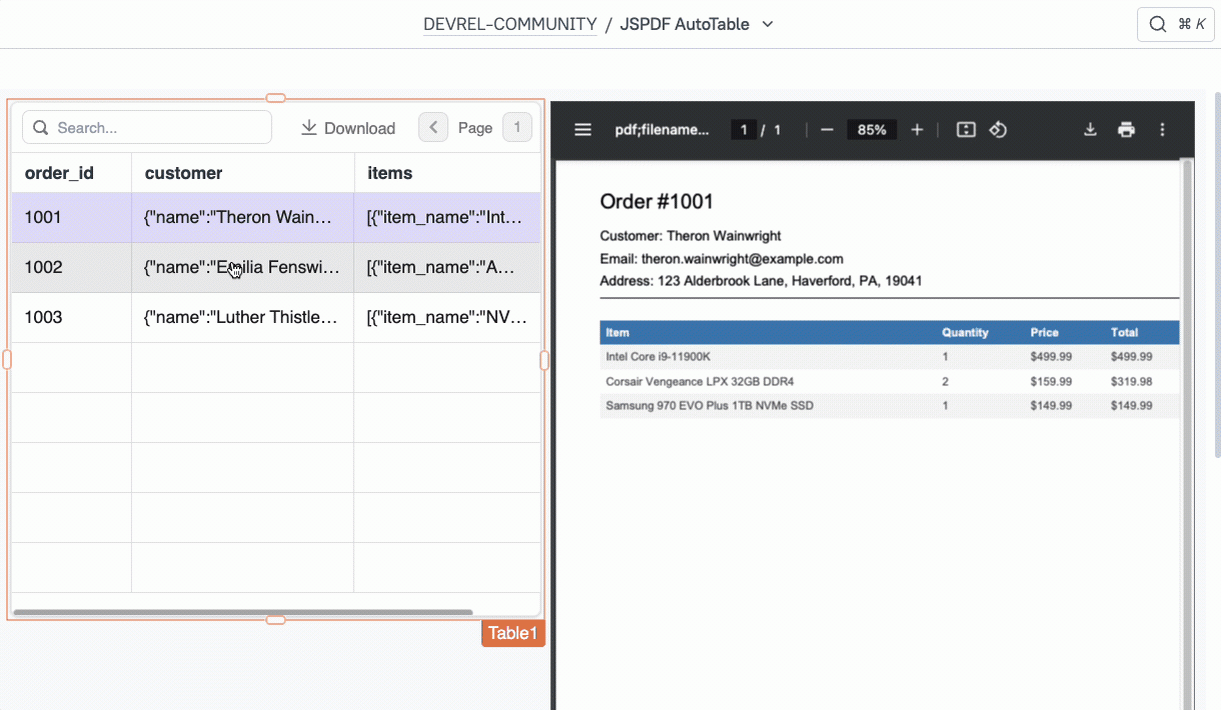
- Drag in a table widget, and set the Table data to
Conclusion
Generating PDFs with the JSPDF library and Auto-table can easily be set up in Appsmith in just a few minutes. You can use data from any database or API, insert tables of data, and add lines and other shapes and formatting.